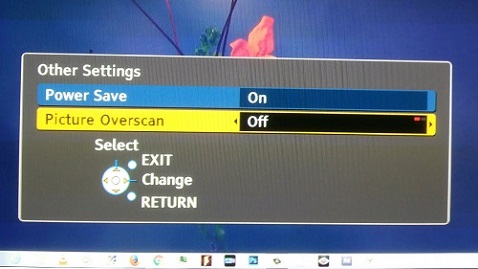
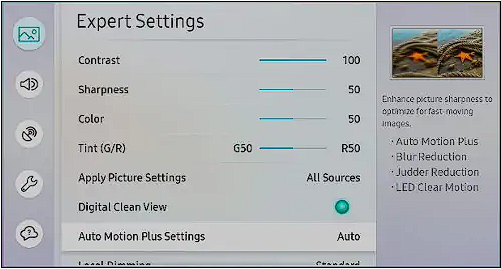
Optimize your TV
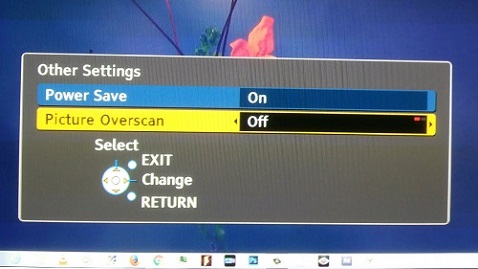
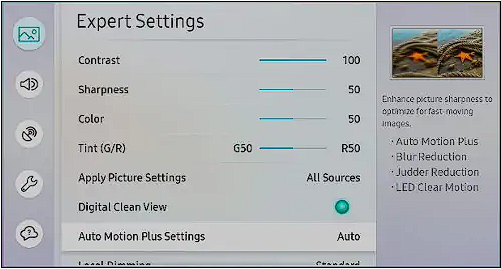
In many cases, users may be getting a subpar experience when watching content on their television and not even know about it. There are some common areas where many television models use default settings that do not provide you the best visual experience. We’ll go over a couple of those big areas below.
Tip #1 - Disable Overscan
What is overscan?
Basically, the television is set to make the image slightly larger so the edges are off screen and cannot be seen. The amount and how noticeable it is depends on the size of display and if there are visual elements like text, a network logo, etc close to the edge or get cut off screen. If you have a computer hooked up to your TV you might notice the top menubar on macOS cut off or completely hidden. On Windows you might notice the bottom task bar cut off.
Back in the old days of CRT televisions (pre-flat panel sets), overscan was necessary, because the screen technology couldn’t actually display a truly rectangular image, so the projected image needed to be larger and then the edges of the image were cut off/hidden to give a crisp rectangle. Today, a large number of television sets come with an option enabled by default to basically simulate that overscan. It is completely unnecessary for modern televisions (LCD, LED, OLED, plasma, etc.) and only degrades your experience.
In addition to cutting off parts of the image, overscan is also reducing sharpness, since it is throwing away pixels and the zoom operation enlarges the images pixels compared with the display’s actual physical pixels. More general information can be found in the related Wikipedia article
Related Page: Wikipedia - Overscan
How to turn off overscan
Unfortunately, different television manufacturers call the setting different things and place it in different locations. Worse, it’s almost never actually labeled as “overscan”. So, there doesn’t exist any single, comprehensive set of instructions on how to disable it.
In many cases, your best bet is simply to open a search engine and search for something like how to disable overscan [manufacturer] [model]*(for instance, a search for how to disable overscan LG OLED65B7A)
Some common terms that might be used in settings include Just Scan, Fit to Screen, and an Original aspect ratio—but, again, this can vary between sets. Some examples: