Optimizing Your Plex Settings for JohnFlix
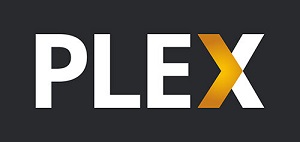
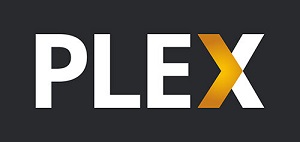
The instructions on this page will help you optimize your Plex settings to get the best possible streaming experience.
In order to stream 1080p content on your TV, Phone, or tablet you will need to make changes to the video settings in your Plex app. You also need high speed internet as well as a strong internet connection to your TV when you’re connecting to JohnFlix. If you experience issues such as buffering or stuttering, your internet connection is not fast enough to stream the movie that is playing. This page will guide your through the steps necessary to adjust the settings on your TV or Web Browser to the highest possible quality. These settings also apply to the Plex mobile app.
Please note that the Plex menu varies between devices so the location and name of each setting may vary. Use the photos below to determine which menu version your TV has. The 3 most important settings to look for are “Remote Quality”. “Local Quality”, and “Direct Play”.
How to check if Different resolutions are available
1. Open the Plex app and click on your username in the upper left corner.

2. Open settings

3. Open the “Videos” tab and use the following settings to stream 1080p:
Local Quality - Original
Remote Quality - Original
Direct Play - Auto or Enabled
Allow Direct Stream - Enabled
***NOTE: If you experience issues such as buffering or stuttering, try changing the Remote Quality from “Original” to a lower setting such as “8 Mbps 1080p HD”.

The most important setting when you’re connecting to JohnFlix is Remote Quality set to "Original".
1. Open the Plex app and click on your username in the upper left corner.

2. Open “Settings”

3. Scroll down to “Video Quality” and use the following settings:
Adjust Automatically - Off (If you experience video buffering, try setting this to “On”.
Home Streaming - Maximum
Remote Streaming - Maximum
Play Smaller Videos….. - On
***NOTE: If you experience issues such as buffering or stuttering, try changing the Remote Quality from “Original” to a lower setting such as “8 Mbps 1080p HD”.

The most important setting when you’re connecting to JohnFlix is Remote Quality set to "Original".
1. Login into http://app.plex.tv/desktop and click the Settings icon in the upper right corner.

2. Click “Quality” under “Web Client” Settings

3. Use the following settings:
Automatically Adjust Quality - Disabled
Video Quality - Maximum
Play Smaller Videos at original quality - Enabled
Home Streaming -> Use recommended settings - Enabled
***NOTE: If you experience issues such as buffering or stuttering, try changing Video Quality from “Maximum” to a lower setting such as “8 Mbps 1080p HD”.

4. Click “Save Changes”.
Checking if Different resolutions are available

After clicking “More” you will see a “Play Version” option if more than one version is available. If there is only one version then you will not have this option.

After clicking “Play Version” you will be presented with a screen that lists the available versions. If your Plex settings are set to “Original Quality” then Plex will usually play the best version of the movie for your TV but you can always choose the version manually.

1. From the video details screen click the menu button (3 dots), click “Play Version”, then click the version you wish to play.


In the event that you wish to raise or lower the video resolution while streaming you can select a different resolution from the popup menu.
1. Press the select button on your remote while the video is playing. You will be presented with a menu. Select the “settings” cogwheel button from the bottom of the menu.

2. This menu allows you to change your video quality. If you have a strong connection then “Play Original Quality” is the preferred setting. If you are having playback issues such as stuttering or buffering try changing the video quality to “Convert Automatically” or you can try a different setting.. This will affect your video quality but it uses much less bandwidth which allows you to stream the video on a slower connection.

1. Click the settings icon in the lower right corner.

2. After clicking the settings button you will be presented with a Playback Settings menu. Click the current quality to change it. In the screenshot below, the current streaming quality is “Original 1080p”. Original quality will always give you the highest possible video quality..

3. If you still have playback issues you can try switching to a lower video quality. Clicking “Show All” which will display several options. Click the quality that you want to switch to and the video will automatically conform to that setting.
